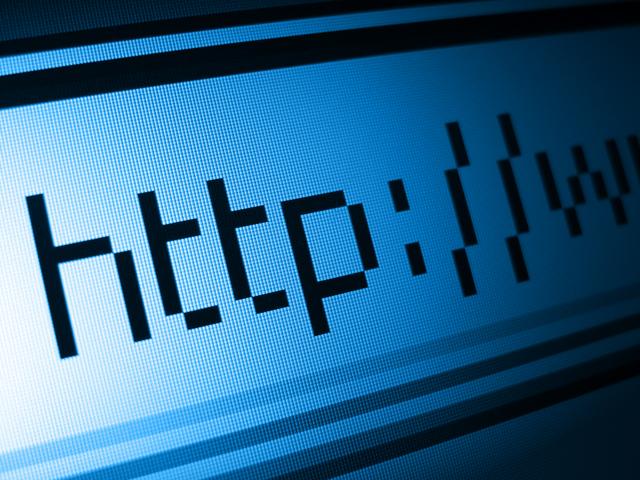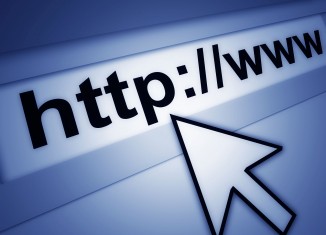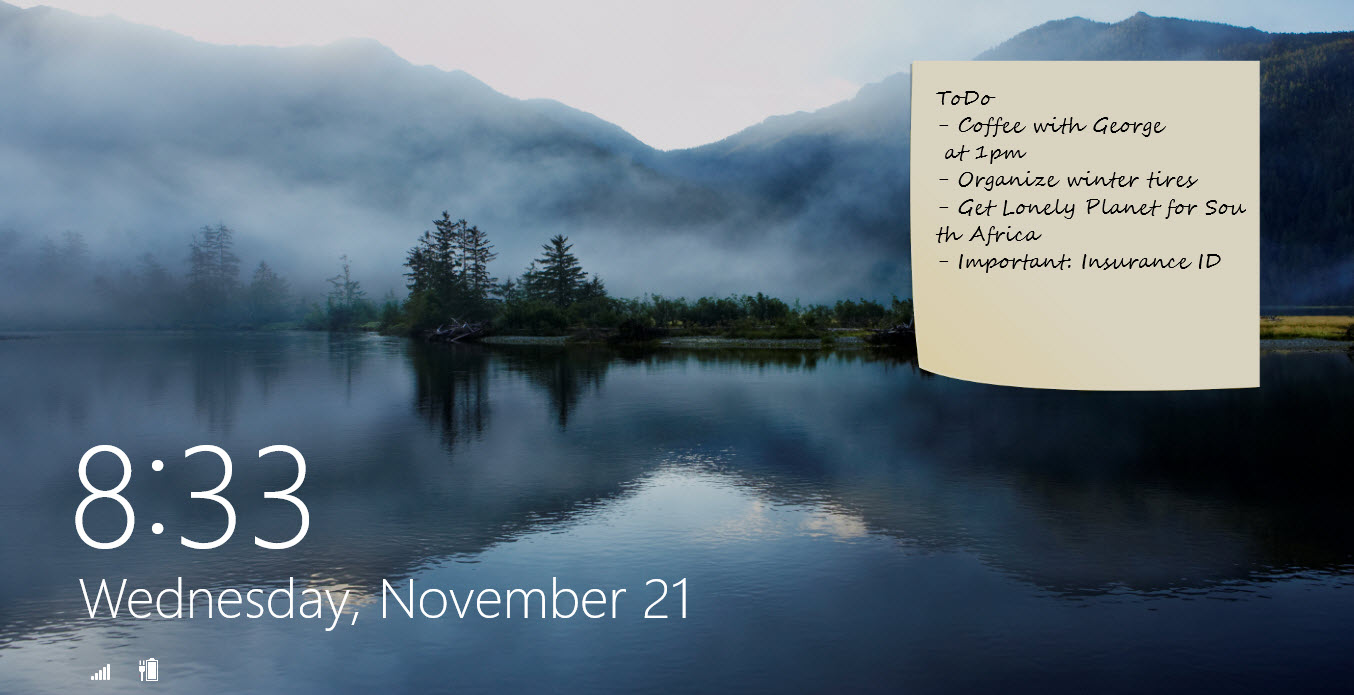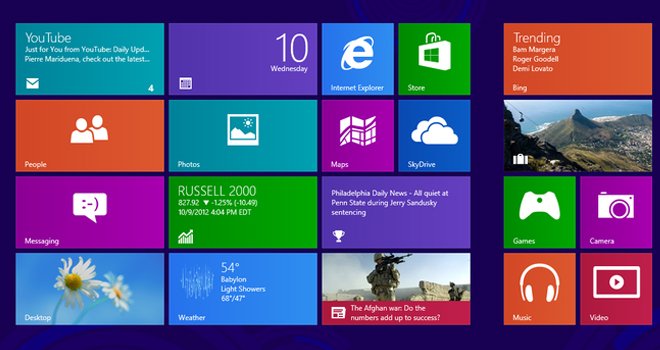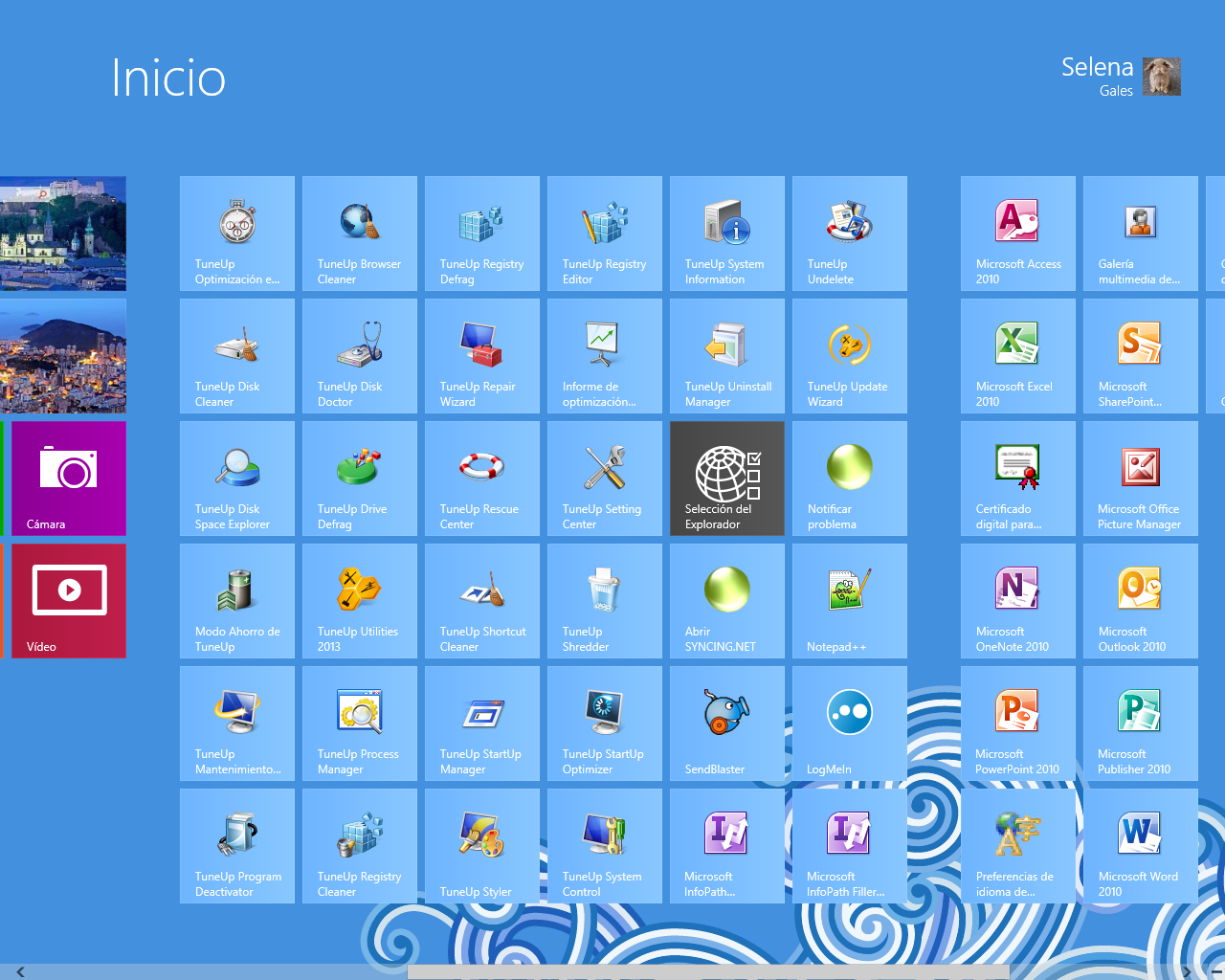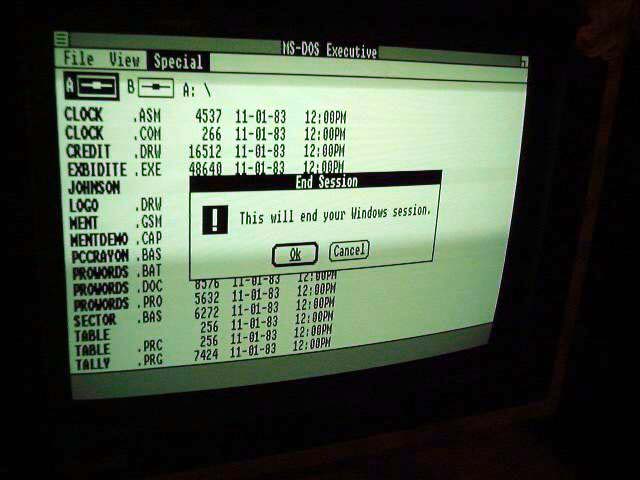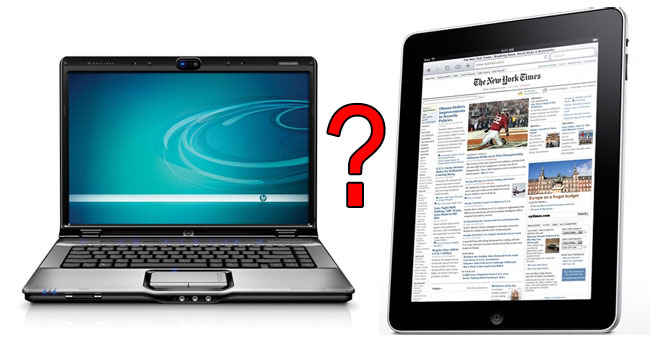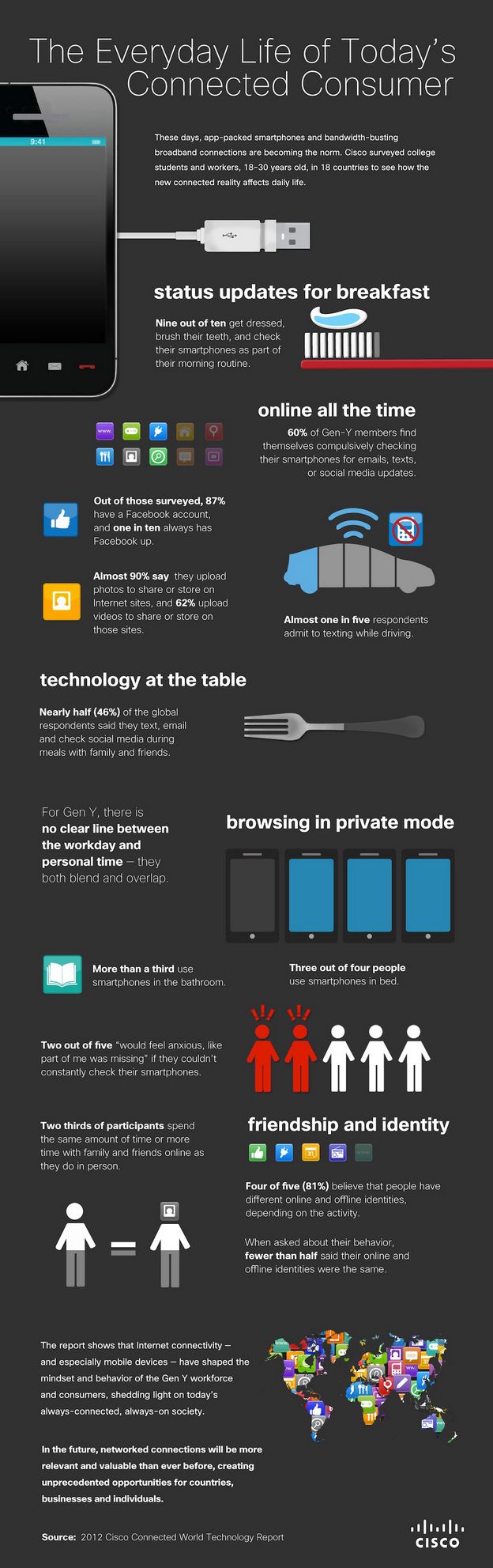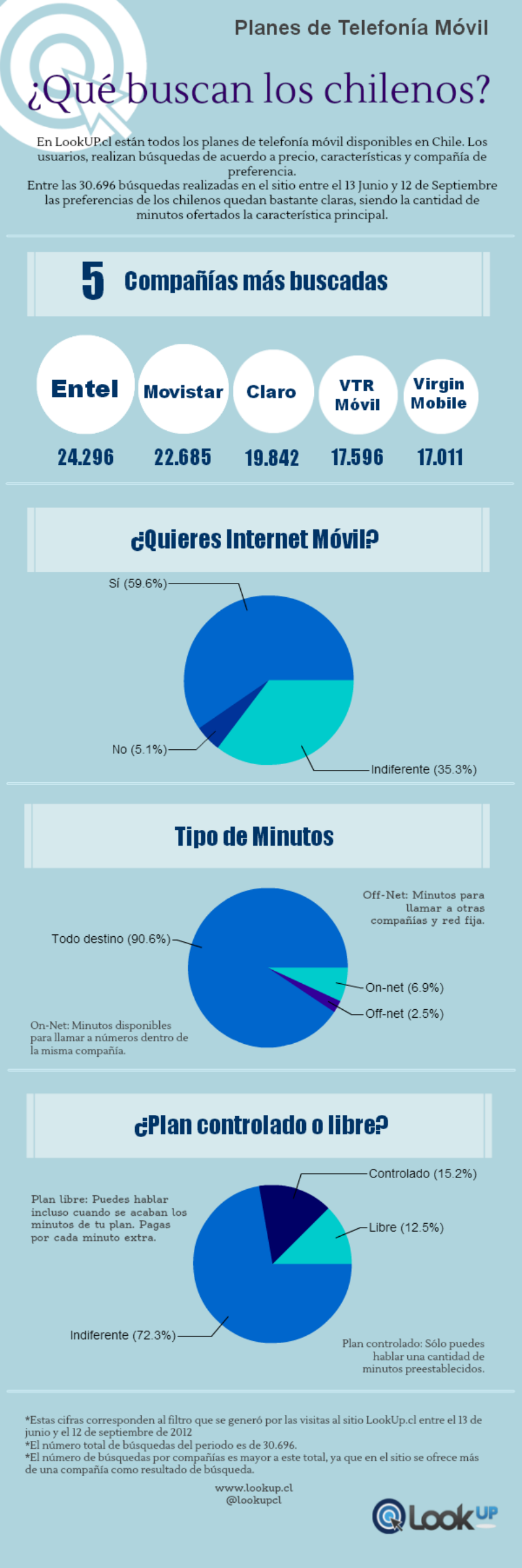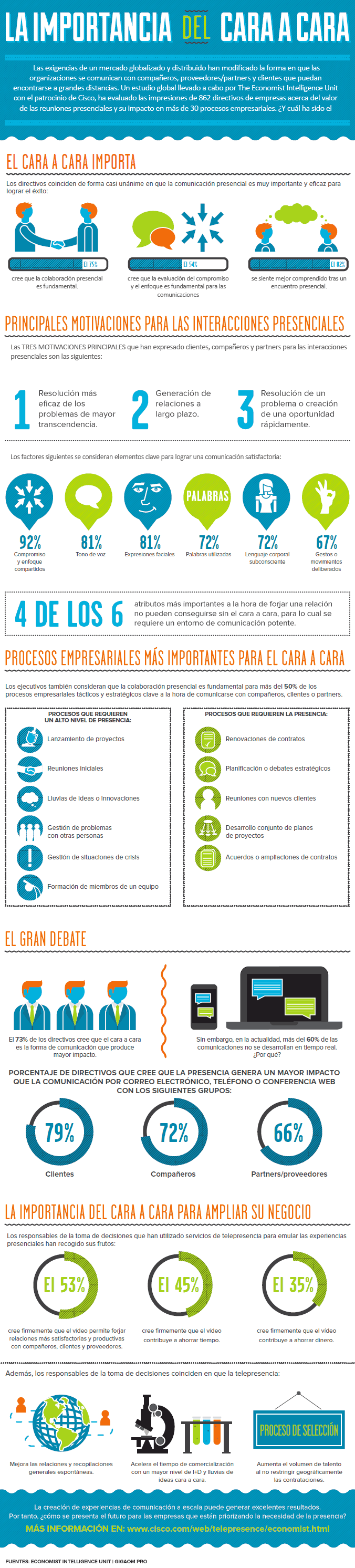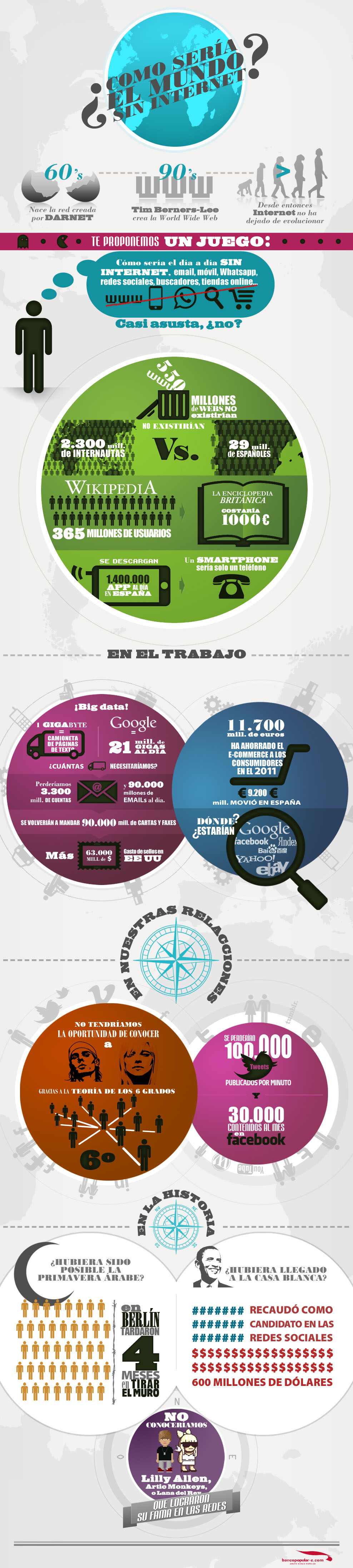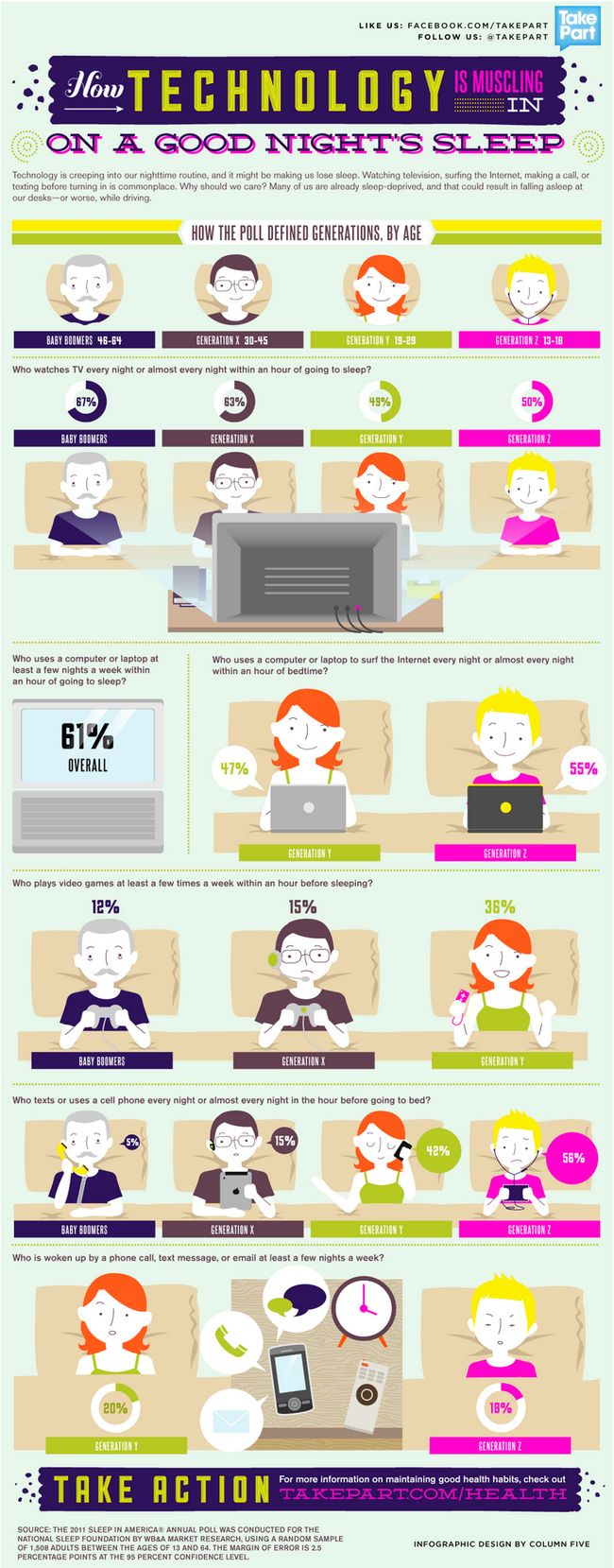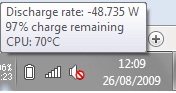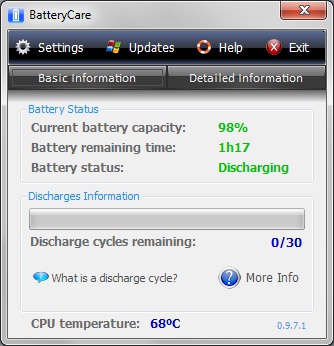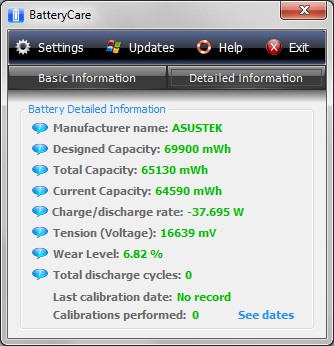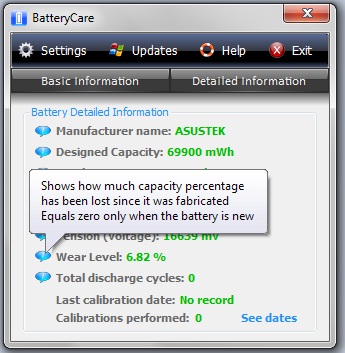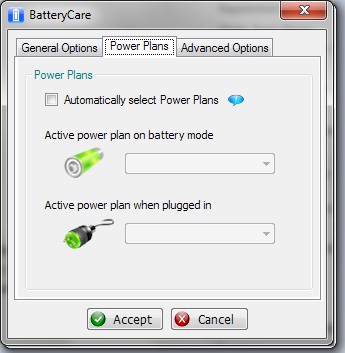Calibrar batería notebook Dell, Hp, Compaq, Toshiba y Apple
Las baterías cuentan con tecnología de programación interna que mide la vida útil de las celdas. Con esto se logra que se prolongue la durabilidad y el tiempo de vida de la batería además permite que la batería muestre el estado real de carga.
Cada marca de batería posee su propio proceso de calibración, mencionamos aquí los procesos de las principales marcas:
HP y COMPAQ.
Para calibrar la batería, realice los pasos siguientes:
-
Apague el equipo y conecte el adaptador de alimentación.
-
Encienda el equipo e inmediatamente presione la tecla F6.
-
El equipo presentará un mensaje con las indicaciones para empezar la calibración o evitarla. Presione la tecla C. El equipo entrará en el modo de calibración.
Nota. El proceso tomará varias horas. Durante el proceso la batería se cargará, se descargará y se cargará completamente otra vez. El equipo no debe estar desconectado de la corriente eléctrica durante este tiempo.
Cuando finalice el proceso, aparecerá un mensaje indicando que la calibración ha sido completada. Presione la tecla Esc para reiniciar el equipo.
TOSHIBA.
El proceso para estas es similar:
- Apague el equipo y conecte el adaptador de alimentación.
- Encienda el equipo e inmediatamente presione la tecla F4.
- Aparecerá un aviso de calibración de batería, el proceso tardará mas o menos 30 o 20 minutos.
DELL.
- Conecte el equipo a una toma de alimentación eléctrica.
- Encienda (o reinicie) el equipo.
- Cuando aparezca el logotipo de Dell, pulse inmediatamente. Si espera demasiado y aparece el logotipo del sistema operativo Microsoft® Windows®, siga esperando hasta que aparezca el escritorio de Windows. A continuación, apague el equipo y vuelva a intentarlo
- Mediante la tecla de fecha hacia abajo, seleccione Battery Info (Información de la batería). El estado de carga Battery Info (Información de la batería) se muestra en la parte derecha de la pantalla. El adaptador de CA carga la batería hasta que el indicador de nivel de la batería muestra que está completamente cargada. Cuando la batería está completamente cargada, el indicador de estado de la batería se apaga.
- Asegúrese de que el indicador de estado de la batería esté apagado.
- Desconecte el adaptador de CA. La batería se descarga hasta que el indicador de nivel de la batería muestra que estácompletamente descargada. Cuando la batería está completamente descargada, el equipo se apaga automáticamente.
- Conecte el adaptador de CA al equipo.
- Deje que el adaptador de CA cargue la batería hasta que el indicador de estado de la batería se apague.
APPLE.
Con todas las iBooks y PowerBook G4 (excepto las PowerBook G4 15″ doble capa)
- Conecte el adaptador de poder y cargamos la batería hasta que el indicador de batería se apague y la luz del adaptador de poder cambie de ambar a verde, lo que indica que la batería esta cargada completamente.
- Desconecte el adaptador de poder y use su iBook o PowerBook. Cuando la batería esté baja nos aparecerá un mensaje de alerta. Continue usando la computadora hasta que pase a modo sleep. En este punto la batería ha sido totalmente vaciada y esta lista para la calibración.
- Conecte el cable nuevamente hasta que la batería se cargue completamente.
Este proceso debemos hacerlo sólo para calibrar la batería una vez cada cierto tiempo, luego podemos conectar o desconectar el cable según el nivel de batería.
Sugerencia. Cuando la batería se encuentra “vacía” en realidad guarda una pequeña cantidad de energía para mantenerse en modo sleep, una vez que esa energia se acaba, la computadora es forzada a apagarse y es muy probable que los archives abiertos se pierdan por ello es importante tener una fuente de alimentación cercana.
PowerBook G4 (15-inch Double-Layer SD), MacBook (todos los modelos), MacBook Pro (todos los modelos), and MacBook Pro (17-inch) (todos los modelos)
La calibración para las PowerBook G4 (15″ doble capa) y cualquier modelo de MacBook o MacBook Pro han sido actualizados debido a una nueva batería con estas computadoras. Los pasos son los siguientes:
- Conecte el adaptador de poder y cargar la batería hasta que el indicador de batería se apague y la luz del adaptador de poder cambie de ambar a verde, lo que indica que la batería esta cargada completamente.
- Deje descanzar la batería mientras está cargada completamente por 2 horas. Podemos usar la computadora si asi lo deseamos siempre y cuando este conectada a la red eléctrica.
- Desconecte el adaptador de poder y espere a que la batería se descargue (puede usar la batería si asi lo desea), aparecerá un mensaje de advertencia.
- Continue usando la computadora y guarde sus documentos antes de que pase a modo sleep.
- Apague la computadora o déjela en modo sleep por 5 horas o mas.
- Conecte el adptador de poder y déjelo conectado hasta que la batería este cargada nuevamente.
Sugerencia. Cuando la batería se encuentra “vacia” en realidad guarda una pequeña cantidad de energía para mantenerse en modo sleep, una vez que esa energia se acaba, la computadora es forzada a apagarse. En este punto, con la función de safe-sleep (introducida en el PowerBook 15″ Doble capa), el contenido de la computadora es salvado en el disco duro. Cuando la energía regresa la computadora regresa al estado pre-sleep usando la imagen del safe-sleep guardada en el disco duro.
Si no estamos seguros de cual es el modelo de tu PowerBook, podemos fijarnos en el artículo 88248 para saber que modelo tenemos.
Recordemos que es importante realizar este proceso para cualquier marca 3 o 4 veces por año y con mucho cuidado. Toda esta información fue obtenida de los sites de los fabricantes y experiencias personales.
Visto en Soluciones para Gadgets